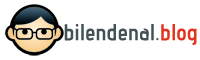Bilgisayar sistemleri, donanımsal olarak olduğu kadar yazılımsal olarak da güncel tutulmalıdırlar. İşletim sistemi ve uygulama üreticilerinin hata düzeltmeleri ve performans artışları sunan güncellemeleri sayesinde sistem güvenliği artırılır. Windows işletim sistemi kurulu dizüstü ve masaüstü sistemler için hazırladığımız bu kılavuzumuzda sisteminizi nasıl güncel tutabileceğinizi anlatacağız.
Bilgisayarı güncel tutma
Her yeni işletim sistemi otomatik olarak çalışan güncelleme ve bakım hizmeti uygulamaları içerir. Ancak hizmet paketi ya da sürüm güncelleme gibi bazı durumlarda güncellemeyi indirme yada kurma işlemlerinin kullanıcı tarafından yapılması gerekmektedir. Güncelleme işlemi hata giderme ve performans artışı sunmanın yanında güncel uygulamaların en iyi şekilde çalışmasını sağlar.
Ayrıca işletim sistemi güncellemesi ile virüs ve diğer zararlı yazılımların kullanabileceği sistem açıkları da kapatılmış olur. Günümüz işletim sistemlerinde dahili olarak gelen Anti Virüs uygulamaları da sistemle birlikte güncellenerek güncel virüsler ve diğer zararlı yazılımlara karşı koruma sunar.
Microsoft® Windows® işletim sistemini güncel tutma
Günümüzde pek çok sistem tarafından kullanılan ve yeni tüm sistemlerde kurulu olarak gelen Windows 10 işletim sistemi; güncelleme işleminin en kolay olduğu işletim sistemlerindendir. Deneyimli kullanıcılar dışında son kullanıcılar tarafından kullanılabilecek bir “güncelleme kapat” seçeneği bulunmamaktadır. Bu sayede kullanıcıların ek bir işlem yapmasına gerek kalmadan tüm güncellemeler otomatik olarak indirip kurularak sistemin daima güncel durumda olması sağlanmaktadır. Sisteminizin güncel olduğundan emin olmak için Görev Çubuğu’nda sol alt köşede yer alan Windows simgesine basıp açılan menüden Ayarlar’ı seçmeniz gereklidir. Açılan pencerede Güncelleştirme ve Güvenlik öğesine tıkladığınızda sistemin durumunu görebilirsiniz. Güncelleme elle denetlemek isterseniz bu ekranda yer alan “Güncelleştirmeleri denetle” düğmesine basmanız yeterlidir.
Windows 7 ve öncesi sistemlerde de benzer bir süreç olmasına rağmen kullanıcılara güncellemeleri otomatik olarak denetlemeyi kapatma seçeneği sunulmaktaydı. Bu nedenle eğer Windows 7 ve öncesi işletim sistemlerinden birini kullanıyorsanız otomatik güncelleştirmelerin kapalı olmadığından emin olun.
Özellikle önemli yada öncelikli bazı güncelleştirme işlemlerinde sistemin yeniden başlatılması (reboot) gerekebilir. Sistem tarafından istenen her yeniden başlatma talebini yerine getirmek uygun olacaktır. Çünkü yeniden başlatılmayan sistemde arka planda bekleyen güncelleştirme süreci sistem kaynağını harcamaya devam edecektir. Ya da kurulacak olan bir güncelleştirmeye bağlı yeni bir güncelleştirmenin kurulması da sistem yeniden başlatılmadığı için geciktirilmiş olacaktır. Ayrıca çok sayıda güncellemenin kurulumu için yapılacak yeniden başlatma işlemi oldukça uzun sürecektir.
Anti-virüs yazılımı güncellemeleri
İşletim sistemi ile birlikte gelen ya da kullanıcı tarafından kurulan anti-virüs yazılımları da virüs ve zararlı yazılımlara karşı sürekli güncel tutulmalıdır. Tıpkı işletim sisteminde olduğu gibi anti-virüs yazılımının da otomatik güncelleme yapıp yapmadığı yani güncel olup olmadığı denetlenmelidir.
Uygulama güncellemeleri
Kullanıcılar ihtiyaçlarına göre sistemlerine farklı uygulamalar kurmaktadır. Kurulumlar sonrasında uygulamanın güncel olup olmadığı, otomatik olarak güncellenip güncellenmediği denetlenmelidir. Eğer otomatik güncelleme seçeneği yok ise üretici resmi sitesinden güncel sürümü indirilip kurulmalıdır.
Bu noktada bir hatırlatma yapmak yerinde olacaktır. Özellikle günümüzde giderek artan e-posta yolu ile dolandırıcılık ve zararlı yazılım yükleme yöntemleri nedeni ile e-postalarda yer alan uygulama indirme bağlantıları kullanılmamalıdır.
Donanım Sürücüleri güncellemeleri
Sürücü, donanımı tanımlayan ve nasıl çalışacağını belirten yazılımlardır. Genel olarak sürücüler otomatik olarak güncellenirler. Ancak çeşitli sebeplerden dolayı bu gerçekleşmeyebilir. Bu durumda üretici web sitesinden güncel sürücülerin denetlenmesi ve en güncel sürücünün indirilip kurulması tavsiye edilir.
Windows işletim sistemlerinde sistemde takılı olan donanımları görmek için Denetim Masası/Control Panel > Donanım ve Ses/Hardware and Sound > Aygıtlar ve Yazıcılar/Devices and Printers adımları kullanılabilir. Açılan pencerede sistemde bulunan donanımlar listelenmektedir. Sürücü indirmek istediğinizde bu listeden ürün adını kolayca bulabilirsiniz.

İşletim sisteminiz, anti-virüs yazılımınız ve tüm diğer yazılım ve donanım sürücüleriniz güncel olmasına rağmen sisteminizin performansı hala düşükse yazımızı okumaya devam etmenizi öneririz.
Performans sorunlarının kaynağını belirleyin
PC Sisteminizi düzenli olarak yeniden başlatın ya da kapatıp açın
Sürekli olarak çalışan sistemlerde, veriler bellek üzerinde birikerek kullanılabilir bellek miktarını düşürür. Kullanıcıların açıp, işleri bittikten sonra kapatmayı unuttukları uygulama ve dosyalar da arka plan da sistemi meşgul etmektedir. Ayrıca uygulama ya da güncelleme kurulumları da yeniden başlatma gerçekleştirilene kadar sistem kaynaklarını tüketmeye devam eder.
Sistemin kapatıp açılması (Shut Down) ya da yeniden başlatılması (Restart) ile bellek üzerindeki veriler temizlenir, donanım ve yazılım kurulumları tamamlanır, güncelleme işlemi gerçekleştirilir.
Çok sayıda uygulama açıksa ya da Web tarayıcı gibi uygulamalarda çok sayıda pencere-sekme açıksa kullanılmayanları kapatın
Uygulamalar ve web tarayıcı sekmeleri bellek kapasitesini çok fazla tüketmektedirler. Bu nedenle, kullanılmayan programların kapatılması kullanılabilir bellek miktarını artıracaktır. Aynı şekilde web tarayıcıda açılmış pencere ve sekmelerinde sayısı düşürülerek sistem kaynaklarını tüketmeleri engellenir.

HDD – Sabit Disk Sürücüde hata kontrolünün ve disk birleştirme işlemlerinin yapılması
Sabit disk sürücüler farklı sebeplerden ötürü yazılımsal ya da donanımsal olarak hata verebilirler. İşletim sisteminin dahili uygulaması kullanılarak sürücü hataları tespit edilebilmekte ve bazı durumlarda yazılımsal hatalar düzeltilebilmektedir.

Eğer sürücüde donanımsal bir arıza tespit edilirse, ya da düzeltilemeyecek bir yazılımsal hata mevcut ise, verilerin yedeklenerek yeni bir sürücü alınması önerilir. HDD kullanıcılarının yeni sürücü alırken, günümüzde fiyatları giderek ucuz hale gelen SSD sürücüleri tercih etmeleri önerilir.
Yetersiz bellek/RAM miktarı
İşletim sistemi ve tüm diğer uygulamalar çalışırken sistem belleğini kullanırlar. Dolayısı ile eğer notebook veya masaüstü sisteminizde takılı olan bellek miktarı yetersiz ise sistem performansı düşmektedir. Aşağıdaki adımlar takip edilerek sistem belleği miktarı öğrenilebilir.
Windows® 10 işletim sistemine sahip PC :
- Görev çubuğundaki Windows simgesine ya da Başlat / Start düğmesine basın.
- Bilgisayar/Computer başlığına sağ tıklayın.
- Properties/Özellikler başlığına tıklayın.
- Açılan ekranda Bellek miktarı gösterilmektedir.

Sistem belleğinin yetersiz olduğuna karar verildiğinde, yeni ya da daha yüksek kapasiteli bellek takılarak yapılacak yükseltim işlemi ile sistem performansı artırılabilir. Sistem kapasitesinin artırılması etkisini hemen gösteren son derece kolay bir işlemdir. Yükseltim işlemi sonrasında uygulamalar daha hızlı açılacak, sistem daha hızlı yanıt verecek ve aynı anda çalıştırılabilecek uygulama sayısı artacaktır.