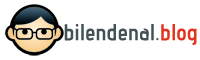Mac ya da PC dizüstü bilgisayarınıza video ve fotoğraf aktarırken ya da interneten büyük boyutlu dosya indirirken disk sürücüde yeterli alan olmadığı gördüğünüzde ne yapıyorsunuz? Eğer sürücü SSD ise bu sorun pek çok kullanıcı için daha da üzücü hale gelmektedir. SSD sürücülü sisteme daha fazla para verip, kısa süre sonra daha yüksek kapasiteli SSD için yeniden para vermek kullanıcıların çok tercih edecekleri bir şey değildir. Yetersiz kapasite sorunu için en ekonomik çözüm, harici disk sürücü almak ve sürücüde en fazla yer kaplayan fotoğraf video gibi dosyaları bu sürücüye taşıyarak, işletim sistemi ve programlar için SSD üzerinde yeterli alan kalmasını sağlamaktır. Sürücü satın almaya karar verdiğinizde, internette ya da mağazalarda gezerken NTFS, HFS+, FAT32 ve exFAT gibi farklı terimler ile karşıya kalırsınız. Bu tuhaf kısaltmaların anlamlarını ve disk sürücünüz için hangisinin uygun olduğunu öğrenmek isterseniz yazımızı okumaya devam edin.

NTFS
Eğer Windows işletim sistemli bir bilgisayarınız varsa, sürücünüz NTFS (New Technology File System) dosya sistemi ile çalışıyordur. Bu kısaltmadaki “New/Yeni” ifadesi duyurulduğu 1993 yılı için oldukça doğru bir ifadedir. Geçen yıllar boyunca gelişmeye devam eden NTFS sıradan kullanıcılar için sorun olmayacak klasör ve dosya boyutu sınırlamalarına sahiptir. Ayrıca dosya ve dizinler için güvenlik izinleri gibi gelişmiş özelliklere de sahiptir.
NTFS; Windows işletim sisteminde tüm işlevleri ile çalışırken, diğer işletim sistemleri ile tam uyumluluğa sahip değildir. Mac OS işletim sistemi NTFS dosya sistemli sürücüleri okur ancak yazma işlemi gerçekleştiremez. Bazı Linux sürümleri okuma ve yazma işlemlerini gerçekleştirebilirken bazıları sadece okuma yapabilir. Playstation 3 ve Playstation 4 NTFS dosya sistemini desteklemezler. Xbox 360 NTFS desteğine sahip değilken Xbox One NTFS desteklemektedir. Kısaca söylemek gerekirse eğer Windows işletim sistemine sahip bir sistem kullanılıyorsa NTFS dosya sistemine sahip harici disk sürücü kullanılmalıdır.
HFS+
Mac sistemlerin NTFS sürücüleri okuyabildiğini yukarda belirtmiştik. Eğer yazma işlemi de yapmak isteniyorsa Mac sisteminize kurulacak farklı uygulamalar ile bu özellik kazandırılabilir. Ancak eğer ağırlıklı olarak Mac sistem kullanılıyorsa ve Mac OS işletim sistemi ile sürücünün daha verimli kullanılması amaçlanıyorsa HFS+ (Hierarchical File System) dosya sistemine sahip sürücüler kullanılması önerilir. Mac OS Extended ya da HFS Extended olarak da adlandırılan HFS+; HFS dosya sisteminin daha büyük dosya boyutu desteği, Unicode isimlendirme desteği ve gelişmiş veri güvenliği gibi özelliklerle geliştirilmiş sürümüdür.
HFS+ dosya sistemine sahip sürücüler Mac sistemler ile mükemmel bir şekilde çalışmasına rağmen, Apple için özel geliştirilmiş bir sistem olduğundan diğer işletim sistemlerinde verimli bir şekilde çalışmamaktadır. Windows işletim sistemi, HFS+ sürücüleri tanımamaktadır. Linux sürümleri varsayılan olarak HFS+ sürücülerde okuma yazma için özel ayar gerektirmektedir. Oyun konsollarında HFS+ sürücü kullanılamamaktadır. Kısaca eğer sadece Mac sistemler ile çalışacak bir kullanıcı iseniz HFS+ dosya sistemine sahip harici sürücüler önerilir.
FAT32
Yazımızda geçen dosya sistemleri arasında en eski dosya sistemlerinden biri olan FAT32, FAT 16 (File Allocation Table) dosya sisteminin yerini alması için geliştirilmiştir. Hala kullanılıyor olmasının sebebi eski ve yeni pek çok sistemle uyumlu olmasıdır. Ancak bu kadar uzun süre kulanımda olmasının olumsuz yönleri de oldukça fazladır. Dosya boyutu ve bölüm sınırlamasının yanında dosya adlarının sadece 8 karakter ile sınırlı olması da FAT32 dosya sisteminin ne kadar eski olduğunu ortaya koymaktadır.
FAT32 dosya sisteminde, tek bir dosya en fazla 4GB boyutunda olabilir. Günümüzdeki Full HD video dosya boyutları ya da sıkıştırılmamış Blu-ray ya da 4K dosyaların 20GB, 40GB ve üzeri boyutları düşünüldüğünde FAT32’nin ne kadar sınırlı olduğu ortaya çıkar. FAT32 genellikle eski nesil sistemler ve PlayStation 3, Xbox 360 gibi cihazlarda kullanılmaya devam etmektedir.
exFAT
exFAT, basitçe NTFS ve FAT32 dosya sistemlerinin iyi yanlarının bir melezidir denebilir. FAT32’nin uyumluluk ve kolay kullanım gibi iyi yanlarını almış, 4GB dosya boyutu sınırı gibi kötü yanlarını geride bırakmıştır. NTFS gibi çok büyük dosya ve bölüm boyutu desteği mevcuttur. Üstelik NTFS’nin karmaşık yapısından da uzaktır.
exFAT; harici disk sürücüsünü farklı işletim sistemleri arasında kullanacaklar için oldukça uygun bir dosya sistemi çözümüdür. Windows ve Mac işletim sistemleri arasında, sürücüyü yedekleyip yeniden biçimlendirme gibi uzun ve karmaşık işlemler ile uğraşmadan kolayca dosya taşınabilir. Linux sürümleri de exFAT desteğine sahiptir, sadece en verimli şekilde kullanım için yazılım kurulumu gerekebilmektedir. exFAT, FAT32’den bir çok iyi özelliği ödünç almış olmasına rağmen PlayStation 3 ya da Xbox 360 gibi eski sistemler ile uyumluluğa sahip değildir. PlayStation 4 ve Xbox One gibi yeni nesil sistemlerle sorunsuz çalışmaktadır.
Reformat – Yeniden Biçimlendirme
Sisteminiz ile en uyumlu dosya sistemine sahip harici disk sürücünün satın alınması en doğrusudur. Ama sürücülerin neredeyse tamamı yeniden biçimlendirilebilir olduğundan, sürücüler mevcut dosya sistemi ile kullanılmak zorunda değildir. Aşağıda sırası ile Mac ve Windows işletim sistemlerinde sürücüyü nasıl yeniden biçimlendireceğinizi anlatacağız.
Lütfen dikkat : Yeniden biçimlendirme (reformat) işlemi ile sürücü içerisindeki tüm veriler silinecektir. Bu nedenle öncesinde sürücü içerisindeki verilerin yedeği alınmalıdır.
Harici sürücüleri Mac OS Genişletilmiş‘e (Mac OS Extended) biçimlendirme
1. Sürücünüzün takılı ve bağlı olduğundan emin olun.
2. Sürücüye daha önceden veri yazdıysanız, bir sonraki adıma geçmeden önce bu verileri yedekleyin.
3. Finder’da Git (Go) > İzlenceler’i(Utilities) seçin. /Uygulamalar/İzlenceler (/Applications/Utilities) klasörü açılır.
4. Disk İzlencesi’ni (Disk Utility) başlatın.
5. Sol taraftaki kenar çubuğunda bulunan harici sabit sürücünüz için simgeyi tıklayın.
6. Pencerenin üst kısmındaki Sil sekmesini tıklayın.
7. Disk Bölümü Biçimi menüsünden, Mac OS Genişletilmiş – Günlüklü (Mac OS Extended-Journaled) seçeneğini belirleyin.
8. Ad alanına harici sabit sürücü için bir ad yazın.
9. Sil (Erase) düğmesini tıklayın.
Harici sürücüleri Windows ile biçimlendirme
1. Harici disk sürücüyü bilgisayarınıza bağlayın.
2. Dosya Gezgini (Windows Explorer) altında sol kısımda Bilgisayarım (My Computer) öğesine tıklayın. Açılan ekranda harici sürücünüzü bulun.
3. Sürücüye sağ tıklayıp Biçimlendir (Format) seçeneğini seçin.
4. Birimi varsayılan ayarlarla biçimlendirmek için Biçimlendir (Format) iletişim kutusunda Tamam ve ardından tekrar Tamam seçeneğini seçin.
- Eğer bu ekrandaki verilerde değişiklik yapmak isterseniz “Birim etiketi(Volume Label)” alanına sürücünüze vermek istediğiniz adı yazın. “Dosya sistemi(File System)” alanını “NTFS” olarak seçili bırakın ve “Ayırma birimi boyutu”seçeneğini ise “Varsayılan” olarak bırakın.“Hızlı biçimlendir” seçeneğinin işaretini kaldırın.
- “Dosya ve klasör sıkışmayı etkinleştir” seçeneğini boş bırakın.
- Tamam‘ı tıklayın.
Uyarı çıkınca yine Tamam’ı tıklayın.
Sürücünüz hazır, kullanmaya başlayabilirsiniz. Sisteminizde kullanmayı düşündüğünüz harici SSD ve HDD sürücüler ile ilgili olarak iletişim sayfamızı kullanabilirsiniz.