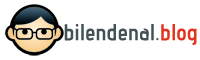PC sistem kullanıcılarına oranla sistemlerini daha uzun süre kullanmaya devam eden Mac sistem kullanıcıları için sistemlerini hızlandırmak için ipuçları.
PC uygulamalarında olduğu gibi Mac sistemlerde de günümüz uygulamaları giderek daha büyük boyutlu ve başta bellek olmak üzere daha fazla sistem kaynağına ihtiyaç duyan uygulamalar haline gelmişlerdir. Bu nedenle özellikle çok sayıda uygulamanın kurulu olduğu eski nesil Mac sistemler, hızlı ve yüksek performanslı oldukları dönemleri geride bırakırlar.
Yeni yazılım ve programların kurulması sistemi yavaşlatmakta ve sorunlara neden olabilmektedir. Ayrıca mevcut uygulama ya da dosyalardaki bozulmuş veriler de performans kaybına neden olabilmektedir. Dolayısı ile sistem performasından memnun olmayan kullanıcıların, yeni bir bilgisayar satın almadan önce yazımızdaki ipuçlarını kullanarak sistem performanslarını yeniden yükseltmelerini öneriyoruz.

1. Düzenli olarak sisteminizi kapatın ve yeniden başlatın
Pek çok Mac kullanıcısı sistemlerini neredeyse hiç kapatmadan kullanmaya alışmışlardır. Apple ürünlerinin en önemli özelliklerinden biri olan “daima kullanıma hazır” mantığı kullanıcıların böyle davranmasında etkili olmuştur. Ancak uzun süreler boyunca hiç kapatılmadan ya da yeniden başlatılmadan kullanılan sistemlerde, bellek üzerinde tutulan veri miktarı büyümektedir. Sistemin kapatıp açılması ya da yeniden başlatılması bellek üzerindeki verilerin temizlenmesini sağlar. Ve artık kullanımda olmayan süreç ve uygulamaların verilerinin bellek kaynağı tüketmesi engellenmiş olur.
2. Aynı anda çalışan uygulama sayısını kontrol edin
Kullanıcılar çalışırken çok sayıda uygulama açıp, bunlardan sadece bir ya da bir kaçında çalışırken kullanmadıkları uygulamaları kapatmayı unuturlar. Ancak etkin durumda olmayan uygulamalar da bellek ve sistem kaynaklarını kullanmaya devam ederler. Dolayısı ile özellikle çoklu görev işlemlerinde bellek miktarı açık tüm uygulamalar tarafından paylaşılmaktadır. Kullanıcılar çalışırken kullandıkları uygulama sayılarını azaltarak sistem performasında gelişme kaydedebilirler. Zorunlu olarak çok sayıda uygulamayı eş zamanlı olarak kullanılması gerekiyorsa bellek kapasitesinin arttırılması, sistem performansını artırmak için en doğru hareket olacaktır.
3. Tarayıcı penceresindeki sekmelerin sayısını kontrol edin
Kullanıcılar gün içerisinde internette gezerken ne kadar fazla sayfa ya da sekme açtıklarını ya da bunun ne kadar fazla bellek tükettiğini farketmezler. Ancak özellikle bellek kapasitesi düşük sistemlerde çok sayıda sekme içeren bir pencerenin açılması sistem performasının düşmesine sepep olur. Yeni bir sekme açmak aslında yeni bir tarayıcı çalıştırma işlemidir. Dolayısı ile ne kadar fazla tarayıcı penceresi açıksa o kadar fazla bellek kaynağı kullanılmaktadır denebilir.
Mac sistemlerde hangi uygulamaların ne kadar bellek kullandığını görmek için aşağıdaki adımlar takip edilebilir :
- Ekranın üst kısmında yer alan Finder menüsünde Uygulamalar/Applications > İzlenceler/Utilities > Etkinlik Monitörü/Activity Monitor > adımları ile açılan pencerede Bellek/Memory sekmesine tıklayınız
- Bellek kullanım miktarına göre sıralanan uygulamalar içerisinde en fazla bellek kullananlar kolayca görülebilir.
- Mac bilgisayarını günlük işler (internet, ofis uygulamaları, video izleme vb) için kullananlar, için en yüksek bellek kullanan uygulamalar genellikle web tarayıcılar olmaktadır.
Bu nedenle kullanılmayan tarayıcı pencereleri ya da sekmelerin kapatılarak bellek ve sistem kaynağı tüketerek sistemi yavaşlatmaları önlenmiş olur.
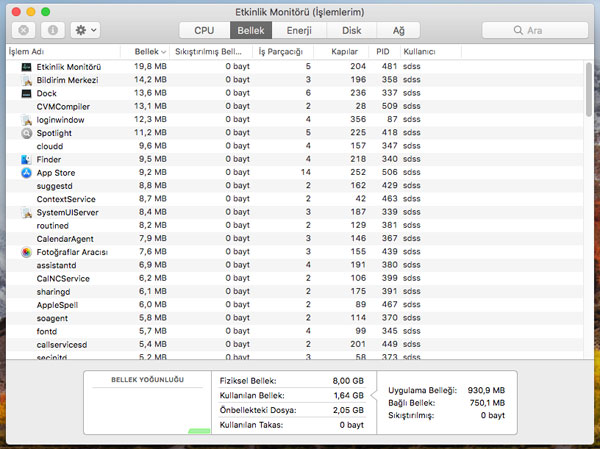
4. Kullanılmayan uygulamaları kaldırın
Çok sayıda uygulama kurulu ve yavaşlamış olan Mac sistemlerde; sistemi hızlandırmanın bir yolu da kullanılmayan uygulamaların kaldırılmasıdır. Açık ya da kullanılıyor olmasalar dahi uygulamalar arka planda çalışarak sistem kaynaklarını tüketmektedirler. Dolayısı ile uzun süredir kullanılmayan uygulamalar ve verileri kaldırılarak bellek ve depolama kaynaklarını tüketmeleri engellenmiş olur. Disk Utility gibi uygulamalar ile de olası kalıntıları temizlenerek sistem üzerindeki yükleri ortadan kaldırılmış olur.
Özellikle sabit disk sürücü (HDD) kullanan sistemlerde, disk neredeyse tamamı ile dolu ise sürücü verilere erişmek için daha fazla zamana ihtiyaç duyar. Bu da verilen komutların yavaş uygulanamasına ya da uygulamaların yavaç açılmasına yani genel olarak performans kaybına sebep olur. Uygulama ve uygulama verilerinin kaldırılması ve Disk Utility gibi yardımcı programlar ile sürücünün denetlenmesi sistem performasında artış sağlayacaktır. Sabit disk sürücüler gibi dönen manyetik plaka ve okuma kafası gibi mekanik parçaları bulunmayan SSD – katı hal sürücülerde bu tür bir sorun yaşanmamaktadır.
5. Dock üzerinde yer alan uygulama sayısını azaltın
Dock üzerinde yer alan her uygulama; en hızlı şekilde erişim sunabilmek için sistem kaynaklarını sürekli meşgul etmektedir. Sistem bellek ve depolama alanları giderek azalmaya başladığında uygulamaların yükü sistemi daha fazla etkilemeye başlar. Bu nedenle dock üzerindeki uygulamaların sayısını azaltmak sistemin rahatlamasına yardımcı olacaktır. Sistem Tercihleri/System Preferences > Dock, ayarları ekranında Uygulamaların açılışını canlandırmayla göster/Animate opening applications ve Dock’u otomatik olarak gizle ve göster/Automatically hide and show the Dock seçeneklerinin de iptal edilerek Dock tarafından kullanılan bellek miktarının düşmesi sağlanır.

6. Ekran koruyucusunu kullanmayı bırakın
Kullanıcılar masaüstü arkaplanı ya da ekran koruyucu olarak 5 ya da 15 dakikada bir değişen fotoğraflarını kullanmaktan hoşlanırlar. Ancak bu işlem, sistemin fotoğraflara erişmesini, masa üstü arkaplan oluşturarak belirli aralıklarla değiştirmesi ve ekran koruyucu oluşturması gibi işlemleri gerektirir. Bu da sistemde yavaşlamaya sebep olmaktadır. System Preferences > Desktop & Screen Saver adımları ile Desktop sekmesine tıklayın ardından Change picture seçeneği yanındaki işareti kaldırın. Ardından Screen Saver sekmesine tıklayın, Start after yanındaki açılır menüye tıklayarak Never seçeneğini seçin.
7. Bellek kapasitesini arttırın
 Sistemde takılı olan bellek miktarını öğrenmek, işletim sistemi sürümüne göre farklılık gösterebilmektedir. Örnek olarak Mac OS Sierra işletim sisteminde;
Sistemde takılı olan bellek miktarını öğrenmek, işletim sistemi sürümüne göre farklılık gösterebilmektedir. Örnek olarak Mac OS Sierra işletim sisteminde;
- Ekranın üst kısmında bulunan Apple Simgesine tıklayın.
- Açılan menüde Bu Mac Hakkında/About This Mac öğesine tıklayın.
adımları ile sistemde takılı olan bellek miktarı görülebilmektedir. Ayrıca kullanıcılar açılan ekranda Sistem Raporu/System Report düğmesine basarak detaylı sistem ve bellek bilgilerine erişebilirler.
Yazımızın konusu özellikle eski sistemler olduğu için bellek yükseltim işlemi kullanıcılar tarafından kolayca yapılabilen bir işlemdir. Çıkarılabilir bellek yuvasına sahip eski nesil MacBook ve MacBook Pro sistemler, güncel MacBook ürünleri gibi en yüksek bellek kapasitesi ile satılmamaktadırlar. Bu da 2011 yılı sonrası MacBook ya da MacBook Pro modellerine sahip kullanıcıların bellek kapasiteleri yetersiz kaldığında sistem belleklerini yükseltebilmelerini sağlamaktadır.
Bellek ya da RAM yükseltim işlemi, sistemin komutlara daha hızlı yanıt vermesini, uygulamaların daha hızlı çalışmasını ve çoklu işlemlerin daha kolay gerçekleşmesini sağlar. Bunun sebebi işletim sisteminin kendisi de dahil olmak üzere hemen her uygulamanın çalışmak için belleği kullanmasıdır. Dolayısı ile uygulamaların ihtiyaçları olan bellek miktarını kullanabilmesi için sistem yeterli bellek kapasitesine sahip olmalıdır. Özellikle desteklediği en yüksek bellek miktarı ile satışa sunulmayan Mac sistemlerde bu oldukça önemlidir. Kullanıcıların yavaşlayan sistemlerinin performansını arttırmak için, sistemlerini desteklenen en yüksek bellek kapasitesi ile güncellemeleri en ekonomik ve hızlı sonuç veren çözümlerden birisidir.
8. HDD Sürücünüzü SSD Sürücü ile Değiştirin

Günlük işlemler için kullanılan bir sistemde HDD sürücüyü SSD sürücü ile değiştirmek, altı kat daha hızlı çalışabilme imkanı sunmaktadır. Sistem açılışı, uygulamaların yüklenmesi, verilerin kaydedilmesi ve aktarılması daha hızlı gerçekleşir. Yazımızın konusu olan eski nesil Mac sistemler; yeni nesil sistemlerde artık fazla kullanılmayan HDD sürücülere sahiptirler. Veriye anında erişebilen, hareketli parçalardan kaynaklanan hata ve yavaşlamaların olmadığı SSD sürücüler, HDD sürücüler ile aynı boyutlara ve bağlantı arayüzüne sahiptirler. SSD sürücüler HDD sürücülere göre sadece daha hızlı değillerdir. Hareketli parça içermediklerinden daha dayanıklı, güvenilir ve az enerji tüketen çözümlerdir.
Eğer Mac sisteminizin sorunu uygulamaların ihtiyaçları olan hız ve kapasiteyi kullanamamaları ise çözüm daha fazla kaynak sunmaktır. İşletim sistemi de dahil olmak üzere sistemdeki yazılımlar, donanıma bağlı olarak çalışmaktadırlar. Dolayısı ile yazılımlardan kaynaklandığı düşünülen yavaşlama gibi performans sorunları donanım güncellemesi ile çözülebilir durumlardır. Basit bir donanım değişikliği ile sorun kolayca ortadan kaldırılabilir.
Bu noktada şunu tekrar hatırlatmak yararlı olacaktır. PC sistemlerinde olduğu gibi Mac sistemlerde de sistemi hızlandıracağını söyleyen pek çok uygulama bulunmaktadır. Bu uygulamalar kullanıcılara adeta bir sihirli değnek ile sistem sorunlarını çözeceklerini vaat etmektedirler. Ancak bir çoğu hiç bir işe yaramamakta üstelik sisteme bir yük daha olmaktadırlar. Bazı uygulamalar ise başlangıçta işe yarıyor görünmekte ancak bir süre sonra işlevini kaybetmektedir. Bu nedenle yazımızda bahsettiğimiz diğer ipuçlarını da kullanarak sisteminizin performansını artırmanın ve sorunu kökten çözmenin gerçek yolu, sistem bellek kapasitesinin artırılması ve SSD sürücü kullanımıdır.
9. Güncel kalın
Mac OS işletim sistemi ve uygulamalar sadece sisteme yeni özellikler eklemek için güncellenmez. Ayrıca sistem performasını arttırmak için düzenlemeler ve hata düzeltmeleri de gerçekleştirilir. Yüksek bellek kapasitesi ve SSD sürücüler ile sistem ve uygulamaların güncel sürümleri sorunsuzca çalıştırılarak sistem daima güncel tutulmuş olacaktır.
10. Gerekli durumlarda Disk Utility uygulamasını kullanın
Disk Utility uygulaması First Aid özelliği ile sürücü hatalarının tespiti ve bazı hataların düzeltilebilmesi için kullanılabilir. Ayrıca sürücüde düzeltilemeyecek hataların oluştuğunu bildirerek, veri kaybına karşı kullanıcıyı uyarır. Örneğin Mac OS Sierra işletim sisteminde First Aid işlevine erişim için aşağıdaki adımlar takip edilebilir.
- Ekranın en üst kısmındaki Finder menüsünde Uygulamalar/Applications öğesine tıklayın.
- Açılan pencerede İzlenceler/Utilities öğesine tıklayın.
- Açılan ekranda Disk İzlencesi/Disk Utility öğesine tıklayın.
- Disk İzlencesi ekranında İlk Yardım/First Aid düğmesine basın.
- Ekrandaki talimatları uygulayarak sürücünüzü denetlenmesini ve hata düzeltme işlemlerinin gerçekleşmesini sağlayın.

Sistem tarafından düzeltilebilir bir hata mevcut ise First Aid tarafından tespit edildikten sonra düzeltilerek sistem performansının eski haline dönmesi sağlanır.