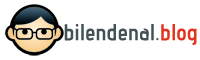Eğer sisteminizde kullandığınız depolama sürücüleri SSD değil ise, ister işletim sisteminizin olduğu HDD sürücü olsun isterse harici disk sürücünüz olsun, bir süre sonra performans düşüşü ile karşılaşırsınız. Bunun sebebi sürücü içerisinde depolanan verilerin parçalanmış olmasıdır. Ancak bu durum için endişe etmenize gerek yok, sürücüde disk birleştirme (defragging) işleminin yapılması ile bu sorun kolayca çözülebilmektedir.
Sabit disk sürücülerde verilerin parçalanması HDD sürücülerin çalışma yapısından kaynaklanmaktadır. Manyetik plakalar, okuma kafası, okuma kafası kolu, motor gibi parçaların bulunduğu HDD sürücülerde veriler dönen disk plakaları üzerinde depolanır.
Verilerin yazılması (depolanması) tamamlandığında, yazma kafasının ulaşabildiği ilk boş alana veriler yazılmış olur. Plakalar üzerine veriler yazıldıkça boş alan miktarı azalacağından, bir süre sonra yazma kafası boş alan bulabilmek için daha fazla zaman harcayacaktır. Aynı şekilde plakanın farklı bölümlerine yazılmış verileri okumak için de daha uzun zaman harcanması gerekecektir. Disk birleştirme (defragmenting) işlemi ile sisteme disk üzerindeki verilerin belli bir noktaya taşınıp bir araya getirilmesi talimatı verilmiş olur. Bu işlem sonrasında disk üzerindeki verilere daha hızlı erişilirken, yeni veri yazma işlemi de daha hızlı gerçekleşir.
Çeşitli üreticiler tarafından sunulan farklı disk birleştirme uygulamaları mevcuttur. Bizim önerimiz Windows işletim sistemi ile birlikte sunulan Microsoft® Windows® Disk Defragmenter uygulamasının kullanılmasıdır. Bu uygulama ile disk birleştirme işlemini gerçekleştirmek için aşağıdaki adımlar takip edilmelidir.
Windows® 7/Vista/8/10
1. Yöntem : Disk Birleştirme uygulamasını otomatik olarak çalışacak şekilde ayarlayın.
Windows 7, Windows Vista®, Windows 8 ve Windows 10 işletim sistemleri; periyodik olarak sürücü birleştirme işlevi sunan dahili Disk Birleştirme (Disk Defragmenter) uygulamasına sahiptirler. El ile disk birleştirmenizi gerektiren özel bir durum yoksa, sistemin periyodik olarak disk birleştirme işlemi yapmasını sağlamanız yeterlidir.
Disk Birleştirme işleminin ne zaman yapılacağını belirlemek için, aşağıdaki adımları uygulayınız.
Windows işletim sisteminde Disk Birleştirme işlemi yapmak için ;
- Başlat/Start menüsüne tıklayın.
- Denetim Masası/Control Panel açılarak açılan pencere de Sistem ve Güvenlik/System and Security başlığını seçiniz.
- Açılan ekranda Yönetimsel Araçlar/Administrative Tools başlığı altında Sürücülerinizi birleştirin ve en iyi duruma getirin/Defragment your hard drive başlığına tıklayınız.
- Açılan pencerede sürücü (ler) ya da bölüm(ler) için disk birleştirme işlemini tek seferlik ya da periyodik olarak gerçekleştirilmesi sağlanabilir.
- Zamanlanmış en iyi duruma getir başlığı altında “Ayarları Değiştir” düğmesine basılır.
- Açılan pencerede En iyi duruma getirme zamanlaması başlığı altındaki “Zamanlamaya göre çalıştır” seçeneğinin yanındaki kutu işaretlenerek diskin Günlük, Haftalık, Aylık denetlenme sıklığı seçilir.
- Tamam Düğmesine basılarak işlem tamamlanır.
- Sürücüde bu işlemin yapılmasına gerek olup olmadığını belirlemek için aynı ekranda Çözümle/Analyze disk düğmesine basılarak disk denetlebilir.

2.Yöntem : Disk Birleştirme uygulamasını el ile çalıştırma
Disk birleştirme uygulamasını el ile çalıştırmak için aşağıdaki adımlar izlenmelidir.
- Başlat/Start menüsüne tıklayın.
- Denetim Masası/Control Panel açılarak açılan pencere de Sistem ve Güvenlik/System and Security başlığını seçiniz.
- Açılan ekranda Yönetimsel Araçlar/Administrative Tools başlığı altında Sürücülerinizi birleştirin ve en iyi duruma getirin/Defragment your hard drive başlığına tıklayınız.
- Sürücüde bu işlemin yapılmasına gerek olup olmadığını belirlemek için aynı ekranda Çözümle/Analyze disk düğmesine basılarak disk denetlemesini başlatın.
- Denetleme tamamlandığında sistem, birleştirme işleminin gerekli olup olmadığını bildirir.
- Eğer disk birleştirme işlemi gerekli ise, En İyi Duruma Getir düğmesine basarak disk birleştirme işlemini başlatınız.
Disk birleştirme işlemi tamamlandığında, verileri düzenlenmiş olan sürücünüz artık daha yüksek performans ile çalışacaktır.