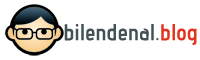Hala eski Mac sisteminizi kullanıyorsunuz ama giderek daha sık Yetersiz Disk Alanı/Not Enough Disk Space uyarısı mı alıyorsunuz? Sürücünüzdeki gereksiz dosyaları silerek Mac depolama alanında yer açmanın zamanı gelmiş olabilir.
Verdiğimiz adımlar Mac OS Monterey işletim sisteminden alınmıştır. İşletim sistemine bağlı olarak menü ve adımlarda değişiklik olabilir.
Depolama alanınız ne durumda?
Mac sisteminizi ilk aldığınızda hiç dolmayacakmış gibi gelen sürücünüz zaman içerisinde dolacaktır. Bunun çok çeşitli sebepleri olabilir; sistem işlevleri için alan ayrılması, işletim sistemi kurulumları, program kurulumları, dosyalar, video, müzik ya da fotoğraf kütüphaneleri. Kısaca Mac’inize kaydettiğiniz her şey depolama alanınızda yer kaplar. Depolama alanı boyutu GB (gigabayt) ya da TB (terabayt) olarak ifade edilir.
Depolama sürücünüzde ne kadar yer kaldığını öğrenmek için :
- Ekranın sol üst köşesindeki elma simgesi ile gösterilen Apple® menüsüne tıklayın.
- Önce Bu Mac Hakkında/About This Mac, ardından Depolama/Storage başlıklarına tıklayın.

Açılan pencerede toplam sürücü kapasitesi ve ne kadarının dolu, ne kadarının boş olduğu gösterilir. Sistemin verimli bir şekilde çalışabilmesi için sürücünün en az %20’sinin boş olması önerilir. Sürücüde 2 ya da daha fazla bölüm mevcut ise, işletim sisteminin bulunduğu bölümün en az %20’si boş olmalıdır. Kullanılabilir depolama alanı miktarı düştüğünde sisteminiz daha yavaş çalışacaktır.
Depolama Alanında Yer Açma
Depolama alanınızda yer açmanın farklı yolları vardır. Bir kaçını deneyerek sürücünüzün kullanılabilir depolama alanını artırabilirsiniz.
Masaüstü ve uygulama temizliği
Kullanılmayan uygulamalar ve kısayolları sürücüde oldukça fazla yer tutabilmektedir. Uygulamaları Yazılım Güncelleme/Software Update ile sürücüden tamamen kaldırabilirsiniz.
Yazılım Güncelleme/Software Update için ekranın sol üst köşesindeki elma simgesine basıp menüden App Store uygulamasını çalıştırarak uygulamaları yönetebileceğiniz ekrana ulaşabilirsiniz. Uygulamaları kaldırdığınızda masaüstü kısayolu gibi uygulama verileri de silinecektir.
Kullanılmayan uygulamaların kısayolları gibi geçici olarak masaüstüne kaydedilmiş dosya ve klasörlerin kontrol edilip gereksiz olanların silinmesi de depolama alanında yer açılmasını sağlayacaktır.
Klasör temizliği
Masaüstü dışında diğer sistem ve kullanıcı klasörlerinde de temizlik yaparak depolama alanında yer açılabilir. Örneğin indirilen resim, video ya da uygulama kurulum dosyaları İndirilenler/Downloads klasöründe unutulur. Zamanla biriken bu dosyalar sistemde oldukça fazla yer kaplar.
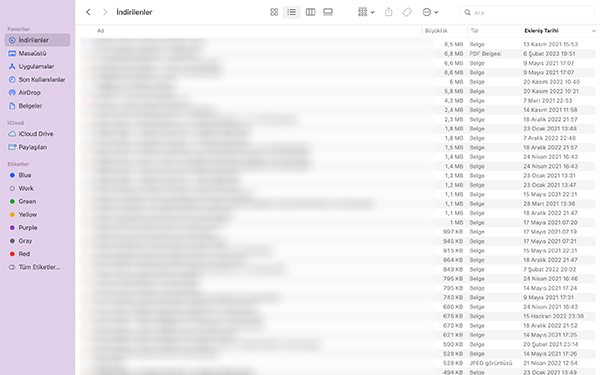
Ayrıca sürücüdeki başka klasör ve dosyalar da kontrol edilerek kullanılmayan program, oyun, müzik ve video gibi büyük boyutlu veriler ile birlikte gereksiz belge ve dosyalar da temizlenerek sürücüde yer açılabilir. Kullanılmayan ancak saklanması gereken dosyalar bulut depolama alanlarında ya da harici sürücülere aktarılarak saklanabilir.
Başlangıçta pek çok kullanıcının aklına gelmese de video ve müzik akış platformu uygulamalarında izlenen ya da dinlenen dosyalar da sürücüde tutulabilmektedir. iTunes® ve benzeri uygulamalarda indirilen dosyaları silmek de depolama alanı kazanmayı sağlayacaktır.
iPhone ya da iPad yedeklemek için Mac’inizi kullanıyorsanız en güncel olanları tutarak cihaz yedeklemelerini silebilirsiniz.
Yinelenen öğelerin kontrolü
Aynı dosyanın birden fazla kopyası sürücüde bulunuyor olabilir. Birden fazla kopyası olan müzik, fotoğraf ya da diğer belgeleri kontrol edip gereksiz kopyaları temizlenebilir.
- Ana menüde Dosya/File başlığına tıklayın.
- Gelen menüde Yeni Akıllı Klasör/New Smart Folder başlığına tıklayıp ardından “+” işaretine tıklayın. Diğer/Other başlığı altındaki Dosya Uzantısı/File Extension gibi arama değerlerini seçin. Çok sayıda kopyası olan dosyaların en güncel olanını saklayarak diğer kopyalarını silin.

macOS® Sierra ve üzeri Mac sistemlerde belirli verilerin otomatik olarak iCloud’a aktarılması sağlanabilir. Sol üst kısımda yer alan Apple menüsünden sırası ile Bu Mac Hakkında/About this Mac, Yönet/Manage, Depolama Araçları/Storage Tools başlıklarına tıklanarak açılan pencerede iCloud’da sakla/Store in iCloud başlığı seçilir. Bu sayede seçilen dosyalar iCloud depolama alanına aktarılarak Mac depolama alanından silinir.
Depolama Araçları Kullanın
Depolama alanını en iyi duruma getirmeiçin Mac sistemlerde bazı otomatik işlevler de mevcuttur.
- iCloud’da Saklayın/Store in iCloud—Bu seçenek ile fotoğraf, mesaj ve tüm diğer dosyalar iCloud’da depolanır. Mac üzerinde sadece son açılan dosyalar saklanır.
- En İyi Şekilde Depolayın/Optimize Storage—Bu seçenek ile iTunes üzerinden satın alınan film ve dizilerin dosyaları silinir. Yeniden izlenmek istendiğinde dosyaların indirilmesi gerekir.
- Çöp Sepetini Otomatik Olarak Boşaltın/Empty Trash Automatically—Bu seçenek ile çöp kutusundaki dosyalar 30 gün sonra otomatik olarak silinir.
- Karışıklığı Azaltın/Reduce Clutter—Bu seçenek kullanıcının dosyaları arasında eleme yapmasına yardımcı olur. Hangi dosyaların sistem yerine bulut ya da harici sürücüde tutulması gerektiği hakkında fikir verebilir.
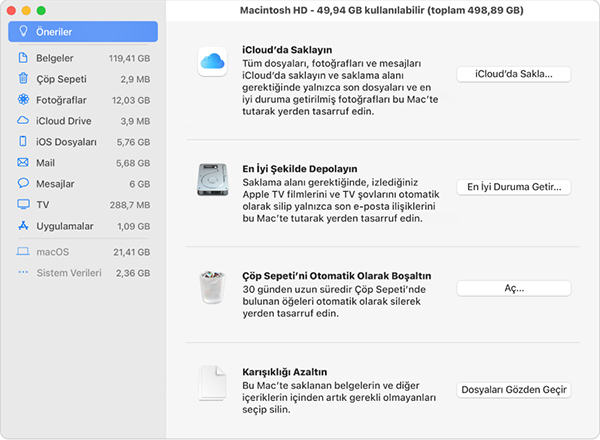
Tarayıcı temizliği
Bir çok kullanıcının en fazla kullandığı kullandığı uygulama internet tarayıcısıdır. Tarayıcı ve internet kullanımına bağlı olarak önbellek dosyalarını silmek depolama alanında oldukça fazla yer kazanmayı sağlayabilir.
Farklı tarayıcılar için kullanım geçmişi ve ön bellek dosyalarını temizlemek için aşağıdaki adımlar izlenebilir.
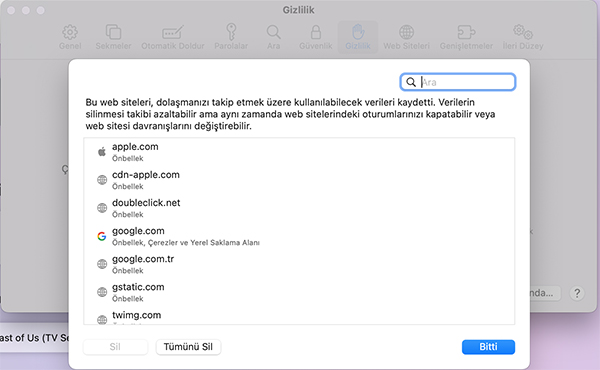
Safari
- Safari uygulamasını çalıştırın.
- Safari Menü çubuğunda Geçmiş/History başlığını seçin.
- Geçmişi Sil/Clear History başlığına tıklayın.
- Açılır menüye tıklayın ve dolaşma geçmişinin ne kadarının silinmesini istediğinizi seçin.
Chrome
- Google Chrome uygulamasını çalıştırın.
- Chrome Menü çubuğundaTarama verilerini temizle /Clear Browsing Data başlığını seçin.
- Açılır menüye tıklayın ve dolaşma geçmişinin silinecek zaman aralığını seçin.
- Çerezler ve diğer site verileri/Cookies and other site and plug-in data ve Önbelleğe alınan resimler ve dosyalar/Cached images and files onay kutularını işaretleyin
- Verileri temizle/Clear Browsing Data tıklayın.
Firefox
- Mozilla Firefox uygulamasını çalıştırın.
- Firefox menü çubuğunda Firefox başlığına tıklayın
- Araçlar/Preferences başlığına tıklayın
- Gizlilik/Privacy sekmesine tıklayın
- Çerezler ve site verileri/Cookies and Site Data başlığı altında Verileri Temizle/Clear Data öğesine basın
- Açılan ekranda;Çerezler ve site verileri/Cookies and Site Data kutucuğundaki işareti kaldırıp Önbelleğe alınmış web içeriği/Cached Web Content kutucuğunu işaretleyerek Temizle/Clear düğmesine basın.
Silinen dosyalar genellikle hemen silinmez ve çöp kutusuna atılır. Çöp kutusundan silinene kadar sürücüde yer tutmaya devam ederler. Dosyaları çöp kutusuna attıktan sonra çöp kutusu simgesine sağ tıklayıp Empty Trash başlığı seçilerek dosyaların kalıcı olarak silinmesi sağlanır.
Mail iPhoto® ve iMovie® gibi uygulamalar içerisinde ayrı çöp kutuları mevcuttur. Bu uygulamalarda silinen verilerin, uygulama içindeki çöp kutularından da silinmesi gereklidir. Örneğin Mail uygulamasında; Mail kenar çubuğunda, kontrol tuşuyla bir Çöp Sepeti posta kutusunu /Trash mailbox seçin, sonra Silinmiş Öğeleri Tamamen Kaldır/Erase Deleted Items seçin.
Çöp kutuları temizliği de bittikten sonra Mac sisteminizi kapatıp açarak RAM temizliğinin de yapılmasını sağlanarak depolama alanı temizliği işlemi tamamlanmış olur.
Yazımız boyunca bahsettiğimiz tüm işlemleri yapmanıza rağmen sürücünüzde hala yeterli alan yok ise daha yüksek kapasiteli bir SSD sürücü ile yükseltim yapmayı düşünme zamanı gelmiştir. Değiştirilebilir sürücüye sahip 2015 ve öncesi Mac sistemler için sunulan SSD çözümlerimizden sisteminiz ile uygun olanı seçebilirsiniz.